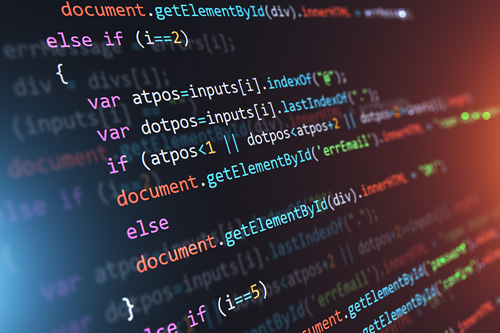androidstudio配置环境变量
推荐
在线提问>>
Android Studio是一款非常强大的开发工具,但在使用之前需要进行一些配置,包括配置环境变量。本文将介绍如何在Windows系统中配置Android Studio环境变量,以便更好地使用该开发工具。

1. 下载并安装Android Studio
从官方网站下载Android Studio的安装包,并按照提示进行安装。安装完成后,打开Android Studio,确保它能正常运行。
2. 配置JAVA_HOME环境变量
Android Studio依赖Java开发环境,因此需要配置JAVA_HOME环境变量。在Windows系统中,右键点击“我的电脑”,选择“属性”,进入“高级系统设置”。在弹出的窗口中,点击“环境变量”,然后在“系统变量”中点击“新建”。变量名填写“JAVA_HOME”,变量值填写Java的安装路径,例如“C:\Program Files\Java\jdk1.8.0_231”。
3. 配置ANDROID_HOME环境变量
Android Studio需要访问Android SDK,因此需要配置ANDROID_HOME环境变量。在同样的“环境变量”窗口中,点击“新建”,变量名填写“ANDROID_HOME”,变量值填写Android SDK的安装路径,例如“C:\Users\YourUsername\AppData\Local\Android\Sdk”。
4. 配置Path环境变量
为了方便使用Android Studio的命令行工具,需要将其添加到Path环境变量中。在“环境变量”窗口中,找到“Path”变量,点击“编辑”,然后点击“新建”,输入Android Studio的安装路径,例如“C:\Program Files\Android\Android Studio\bin”。
5. 配置GRADLE_HOME环境变量
Android Studio使用Gradle来构建项目,因此需要配置GRADLE_HOME环境变量。在“环境变量”窗口中,点击“新建”,变量名填写“GRADLE_HOME”,变量值填写Gradle的安装路径,例如“C:\Program Files\Gradle\gradle-6.0.1”。
6. 配置ANDROID_SDK_HOME环境变量
Android Studio还需要访问一些用户配置文件和缓存文件,因此需要配置ANDROID_SDK_HOME环境变量。在“环境变量”窗口中,点击“新建”,变量名填写“ANDROID_SDK_HOME”,变量值填写Android SDK的用户目录,例如“C:\Users\YourUsername\.android”。
7. 验证环境变量配置是否成功
完成上述配置后,可以打开命令提示符窗口,输入“java -version”和“gradle -v”命令,分别查看Java和Gradle的版本信息,以验证环境变量配置是否成功。如果显示了正确的版本信息,则说明配置成功。
通过以上步骤,我们成功配置了Android Studio的环境变量,使得它能够正常运行,并且方便我们在命令行中使用相关工具。这些环境变量的配置是Android开发的基础,也是使用Android Studio的前提。希望本文能够帮助到初学者顺利配置Android Studio环境变量,更好地进行Android开发。