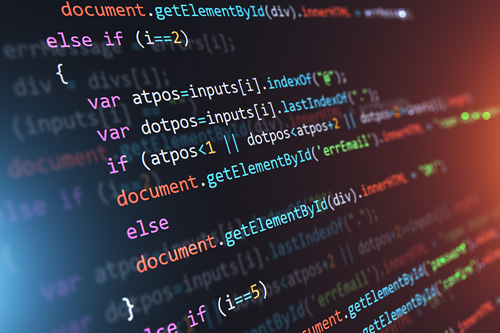git for windows setup
推荐
在线提问>>
Git for Windows安装指南
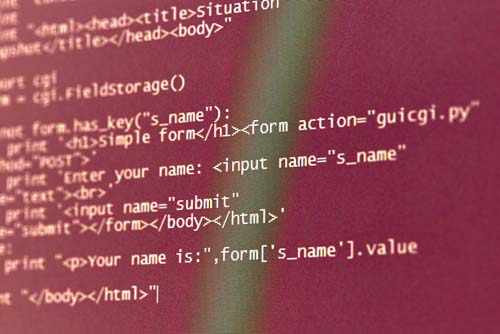
Git是一款分布式版本控制系统,被广泛应用于软件开发中。Git for Windows是Windows操作系统上的Git客户端,提供了一套简单易用的命令行工具和图形界面,方便用户管理代码仓库。本文将介绍如何在Windows上安装Git for Windows。
第一步:下载Git for Windows
你需要从Git for Windows官方网站(https://gitforwindows.org/)下载安装程序。在网站首页,你可以找到一个大的“Download”按钮,点击进入下载页面。在下载页面上,你可以选择不同的安装包,包括32位和64位版本。根据你的系统架构选择适合的安装包,并点击下载。
第二步:运行安装程序
下载完成后,双击安装程序,开始安装Git for Windows。在安装过程中,你可以选择安装路径、组件和其他选项。通常情况下,使用默认设置即可。点击“Next”按钮继续安装。
第三步:选择安装选项
在安装过程中,你可以选择安装Git Bash、Git GUI和其他附加工具。Git Bash是一个命令行工具,提供了类似于Linux终端的环境,方便用户使用Git命令。Git GUI是一个图形界面工具,提供了更直观的操作界面。根据个人需求,选择需要安装的选项,并点击“Next”按钮。
第四步:选择默认编辑器
在安装过程中,你还可以选择默认的文本编辑器。Git for Windows提供了几个常用的编辑器选项,包括Notepad++、Vim和Nano等。选择你喜欢的编辑器,并点击“Next”按钮。
第五步:配置环境变量
安装完成后,Git for Windows会自动配置环境变量,将Git命令添加到系统的PATH变量中。这样,你就可以在任何地方使用Git命令了。如果你选择了安装Git Bash,还可以通过Git Bash来运行Git命令。
第六步:验证安装结果
安装完成后,你可以通过打开命令提示符或Git Bash来验证安装结果。在命令提示符或Git Bash中输入“git --version”命令,如果显示出Git的版本号,则说明安装成功。
第七步:配置Git
在开始使用Git之前,你需要配置一些基本信息,包括用户名和邮箱地址。打开命令提示符或Git Bash,输入以下命令进行配置:
git config --global user.name "Your Name"
git config --global user.email "your.email@example.com"
将“Your Name”替换为你的用户名,将“your.email@example.com”替换为你的邮箱地址。这样,你的基本信息就配置好了。
第八步:开始使用Git
现在,你已经成功安装并配置了Git for Windows。你可以使用Git Bash或Git GUI来管理代码仓库,进行版本控制和协作开发。如果你是初学者,可以通过一些在线教程或书籍来学习Git的基本操作和常用命令。
本文介绍了如何在Windows上安装Git for Windows。通过下载安装程序、运行安装程序、选择安装选项、选择默认编辑器、配置环境变量、验证安装结果、配置Git和开始使用Git,你可以快速地安装和配置Git for Windows,并开始使用Git进行代码管理和版本控制。
希望本文对你安装Git for Windows有所帮助!