Vmware环境安装
推荐
在线提问>>
#### 1、运行软件
运行下载完成的VMware Workstation虚拟机软件
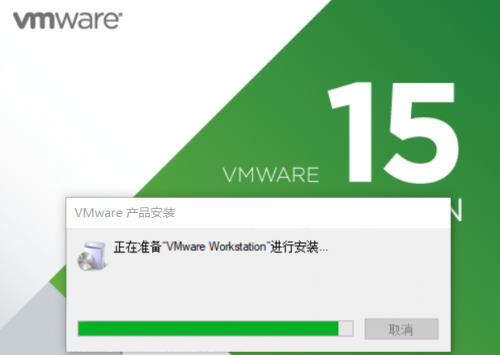
虚拟机软件的安装向导初始界面
#### 2、安装向导
在虚拟机软件的安装向导界面单击“下一步”
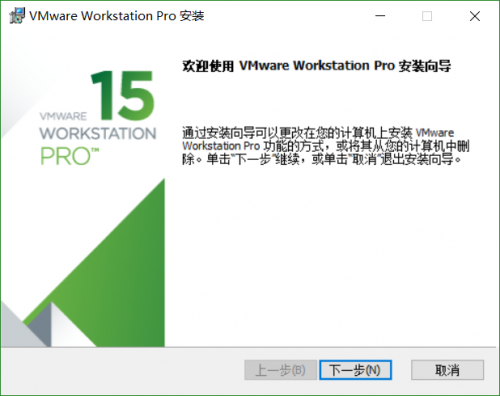
虚拟机的安装向导
#### 3、用户许可
在用户许可协议界面选中“我接受许可协议中的条款”复选框,然后单击“下一步”
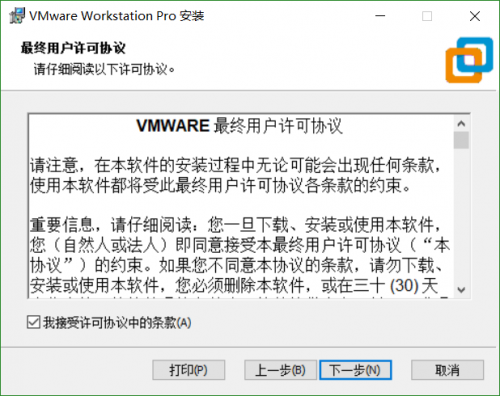
接受许可条款
#### 4、安装位置
选择虚拟机软件的安装位置
选中“增强型键盘驱动程序”复选框后单击“下一步”。
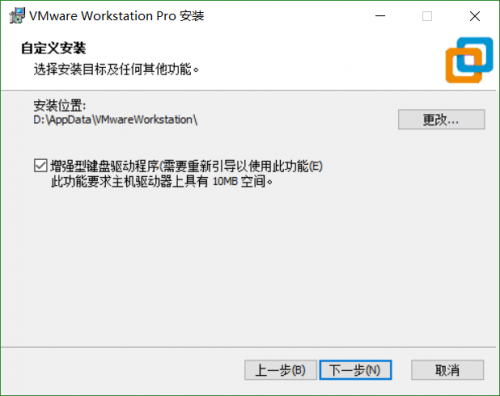
选择虚拟机软件的安装路径
#### 5、启动检查更新
根据自身情况适当选择“启动时检查产品更新”与“帮助完善VMware Workstation Pro”复选框,然后单击“下一步”。
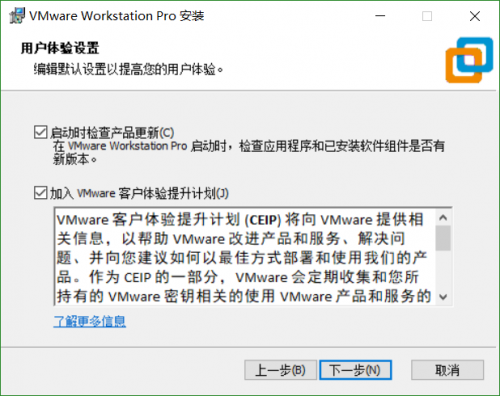
虚拟机的用户体验设置
#### 6、快捷方式
选中“桌面”和“开始菜单程序文件夹”复选框,然后单击“下一步”
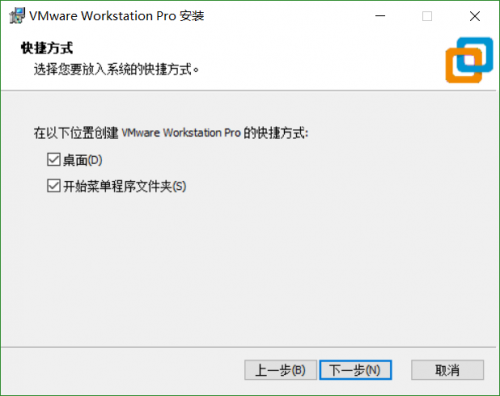
虚拟机图标的快捷方式生成位置
#### 7、安装
一切准备就绪后,单击“安装”按钮
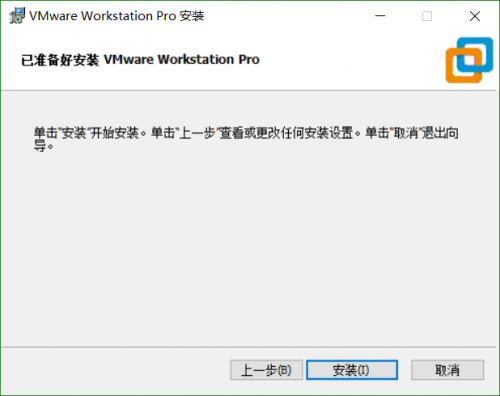
准备开始安装虚拟机
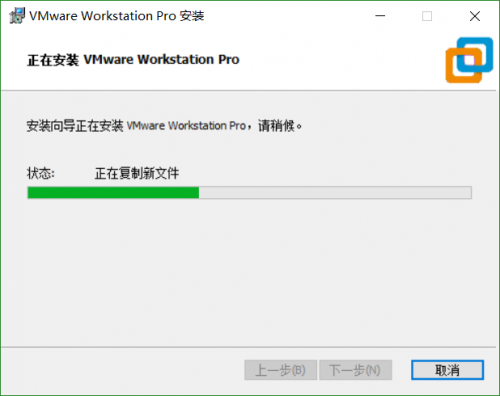
等待虚拟机软件安装完成
#### 9、许可证
点击许可证,在其中输入软件激活序列号,点击“输入”
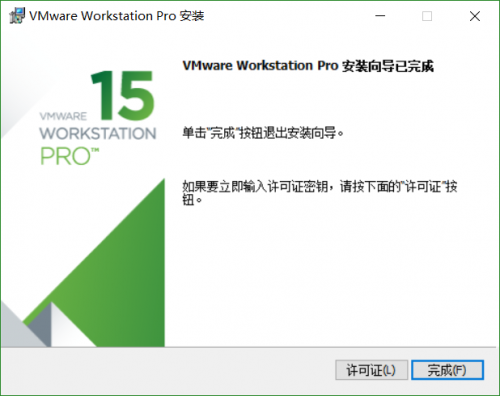
安装向导
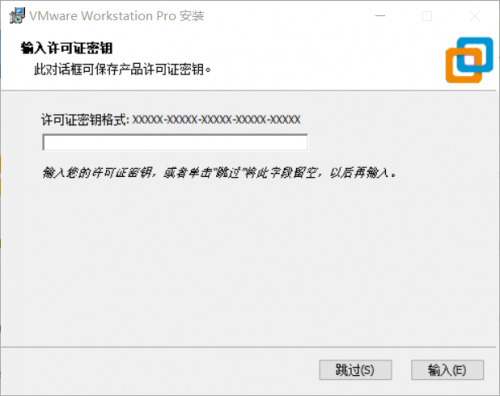
虚拟机软件许可验证
#### 10、安装完成
安装完成进入VMware Workstation界面
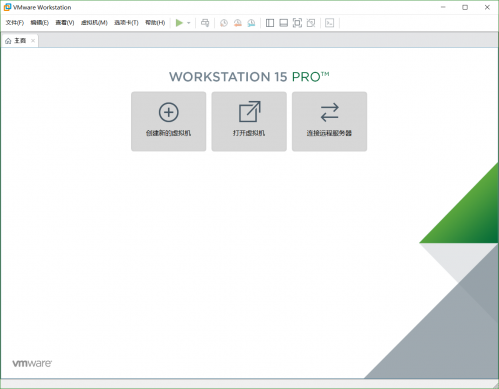
VMware Workstation界面
**软件序列号(注意此系列序列号可能会过期):**
UG5J2-0ME12-M89WY-NPWXX-WQH88
GA590-86Y05-4806Y-X4PEE-ZV8E0
YA18K-0WY8P-H85DY-L4NZG-X7RAD
UA5DR-2ZD4H-089FY-6YQ5T-YPRX6
B806Y-86Y05-GA590-X4PEE-ZV8E0
ZF582-0NW5N-H8D2P-0XZEE-Z22VA





